How to Clip objects in AutoCAD
There is a tool named as CLIP in ArcGIS which cut out a piece of one feature class using one or more of the features in another feature class as a cookie cutter. This is particularly useful for creating a new feature class as study area or area of interest (AOI) that contains a geographic subset of the features in another, larger feature class.
It is often needed to CLIP all the objects contained completely inside a polygon to a new drawing. The type of the objects may vary from simple objects like polylines, lines, circles, text to complex objects like splines, arcs, hatches, blocks etc.
Since the release of AutoCAD 2008, a new command EXPORTLAYOUT was introduced to export all the objects in all the viewports of the layout to a separate drawing.
I am writing this article because most of the CAD users are not aware about the power of this magical command of Autocad and use TRIM command to trim all the objects one by one which are outside of the desired polygon. It is hectic and time consuming operation to trim the objects one by one. It becomes more complex when trimming composite objects like HATCH or BLOCK or in the case when there are thousands of the polylines having thousands of vertices.
Let me elaborate the workflow here:
- Open the drawing and create the polygon, circle or rectangle you want to crop out.
- Copy the rectangle or polygon with a base point as 0, 0, 0 and paste in to an empty layout.
- . Create a viewport of the Polygon shape you just copied in Layout by command –VPORTS and enter O for object selection. Select the Polygon object. Zoom the viewport to Polygon extents.







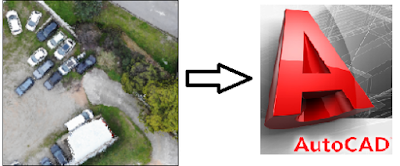




Thank you very much! Very informative!
ReplyDeleteWelldone Dear
ReplyDeleteThank you for sharing
This is really helpful. Thank alot
ReplyDeleteThanks Sir....very helpfull...
ReplyDeleteI use this command and my tip is to create the viewport in PS at a 1:1 scale, then the exported dwg file is already to true size and no scaling is needed.
ReplyDelete